바쁘게 하루를 보내시는 가운데, 컴퓨터 종료 잊어먹는 경우 많으실 거에요
컴퓨터 하다가 밥 먹으러 가는 경우도 있을테고, 유투브 음악 듣다가 갑자기 책 읽으시는 분도 있으실테고요.
윈도우 10과 11에는 간편하게 종료 시간을 예약할 수 있는 타이머 기능이 내장되어 있는데요.
간단하고 빠른 팁을 알아가보겠습니다.
목차
1. 실행 창 활용 타이머 사용
2. 바로가기 아이콘 만들기
| 윈도우 예약 종료 1 - 실행 창 활용 타이머 사용 |
실행 창을 활용하시면 몇 초만에 금방 타이머를 설정할 수 있어요.
간단하니까 걱정마시고 따라해보세요.
1. 시작 → 시작 입력창에 "실행" 입력 → 실행 아이콘 클릭
다른 방법은 키보드의 키보드의 윈도우 키 + R 키를 같이 누릅니다.
그러면 아래 첫 번째 이미지 다음 두 번째 이미지처럼 실행창이 나타납니다.
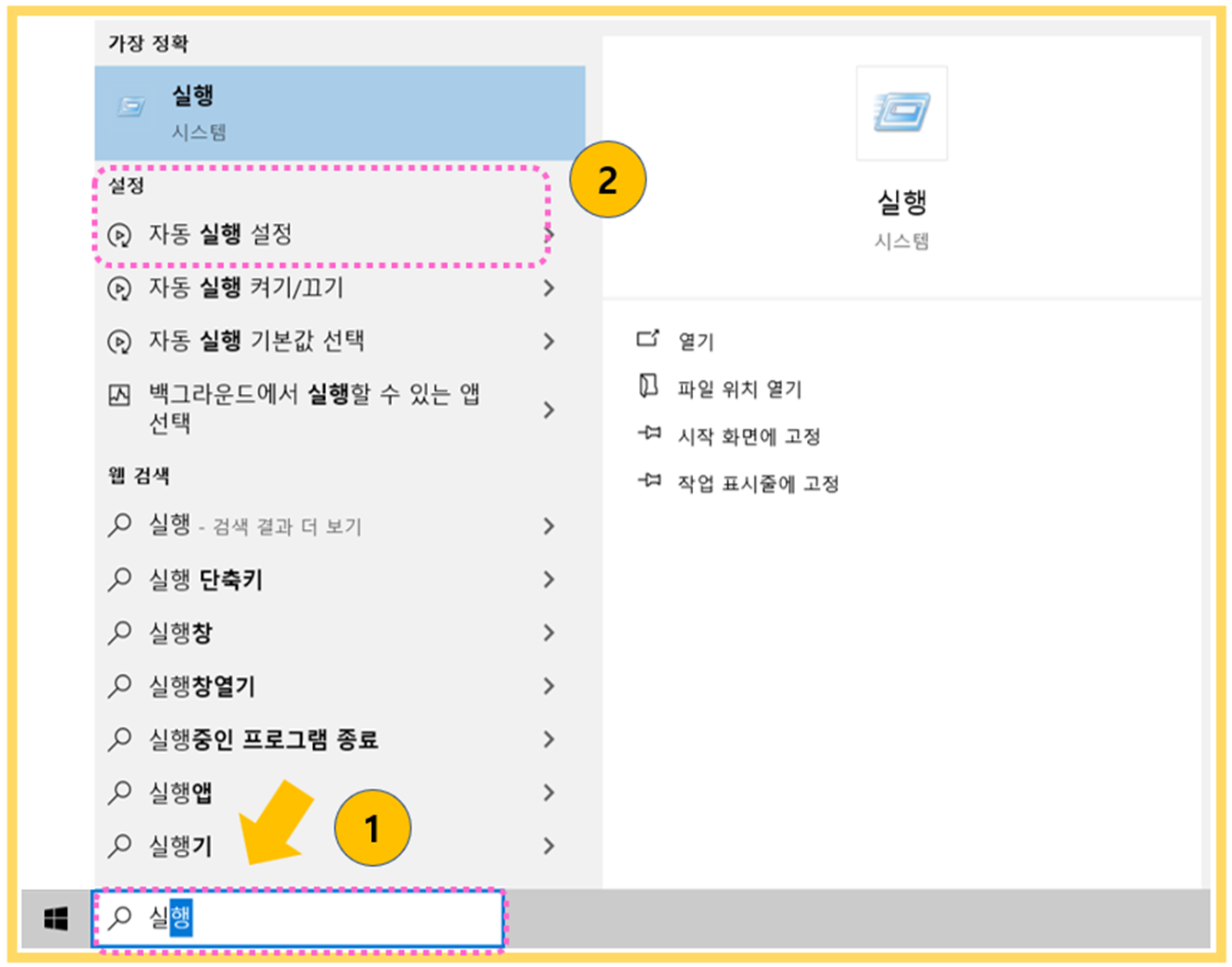
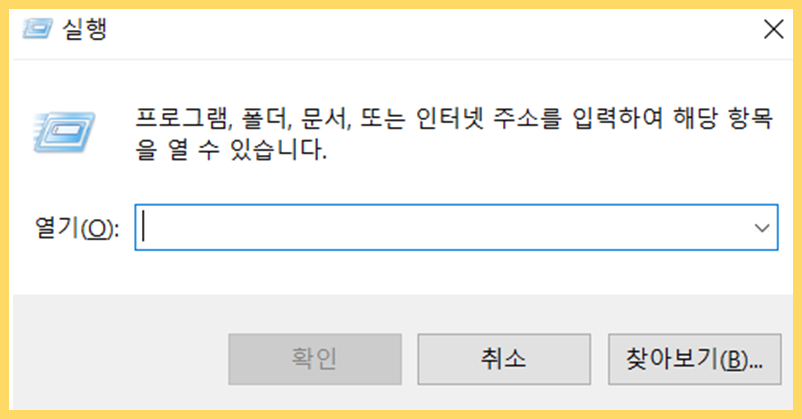
2. 실행창 입력란에 기본적으로 작성될 명령어는 다음과 같습니다.

● ' -s '는 컴퓨터를 종료하라는 명령어 옵션입니다.
● ' -t '는 시간을 설정한다는 명령어 옵션입니다.
● ' -r '는 컴퓨터를 다시 시작하라는 명령어 옵션입니다.
T = 시간은 "sec" 단위 즉 "초" 단위로만 설정 가능한 점 잊지말아주세요.
1분 = 60초 / 30분 = 1,800초 / 60분 = 3,600초
그럼 이제 위에서 배운 명령어를 응용해서 실행창에 입력하겠습니다.
"Shutdown /s /t 3600" 으로 입력하겠습니다.
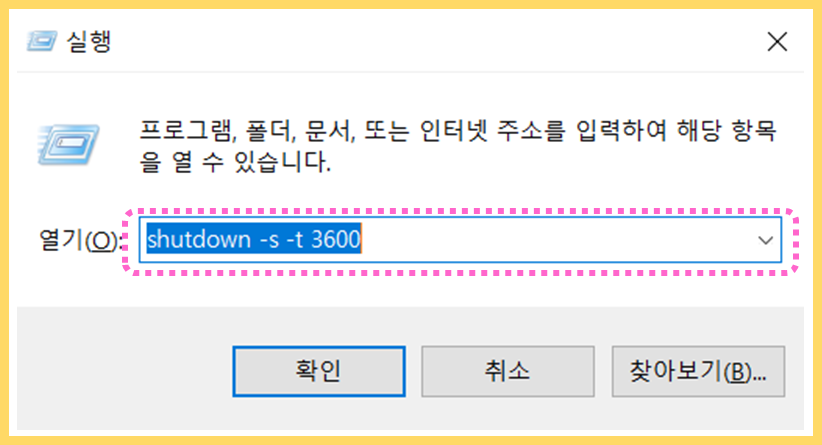
하단 작업표시줄에 알림 메시지가 나옵니다.
" 로그 오프하려고 합니다. 60분후에 Windows가 종료됩니다." 라고 나옵니다.
그러면 이번에는 예약 종료 취소를 해보겠습니다.
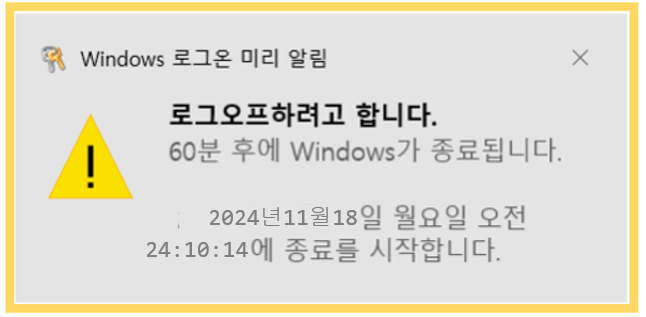
" 입력과 동시에 로그 오프가 취소되었습니다 " 라는 문구가 나옵니다.
다음에는 이 예약 종료 시간을 아이콘화하는 방법을 알아보겠습니다.
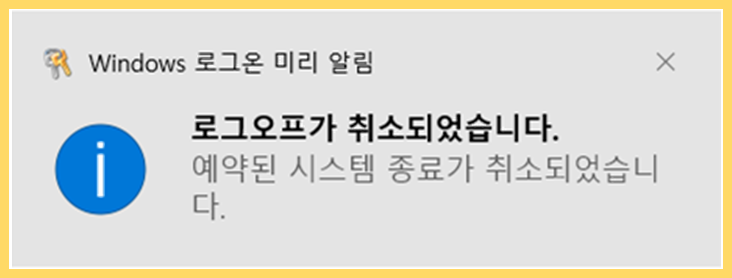
| 윈도우 예약 종료 2 - 바로 가기 아이콘 생성 |
위 타이머 예약과 예약 취소에 대한 기본을 배웠으면 이제 아이콘 생성 하기는 금방하실 거에요.
아이콘 생성하기는 바탕 화면에서 시작합니다.
바탕 화면 → 우측 마우스 한 번 클릭 → 아래 옵션 나올 경우 "새로 만들기" → 바로 가기 클릭
위 순서 대로 해주시면 새로운 창이 나옵니다.
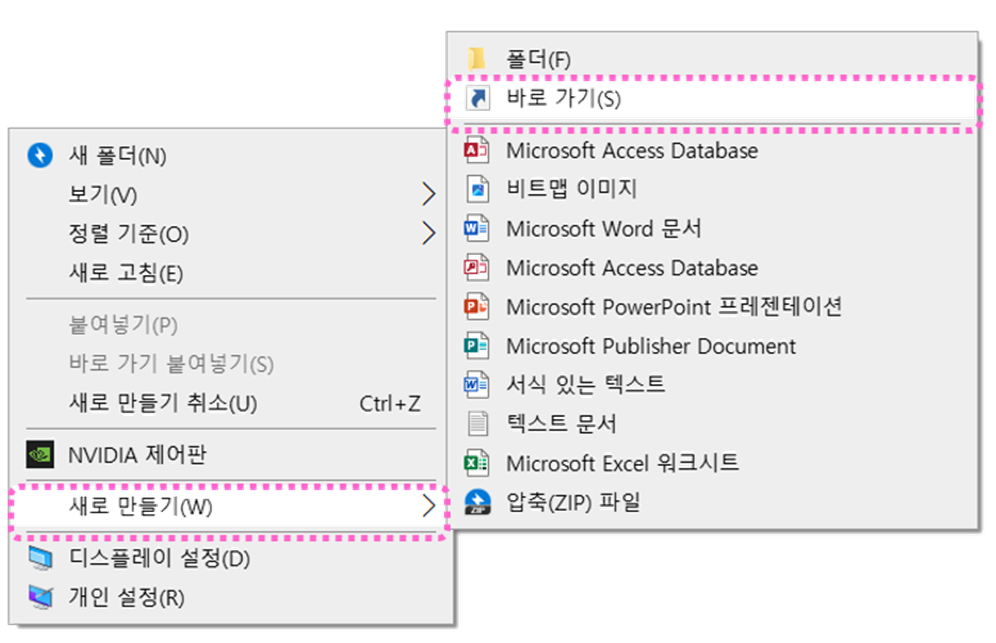
바로 가기 만들기 라는 창이 나오는데, 여기서 예약 종료할 시간을 입력해줍니다.
" Shutdown -s -t 3600 "
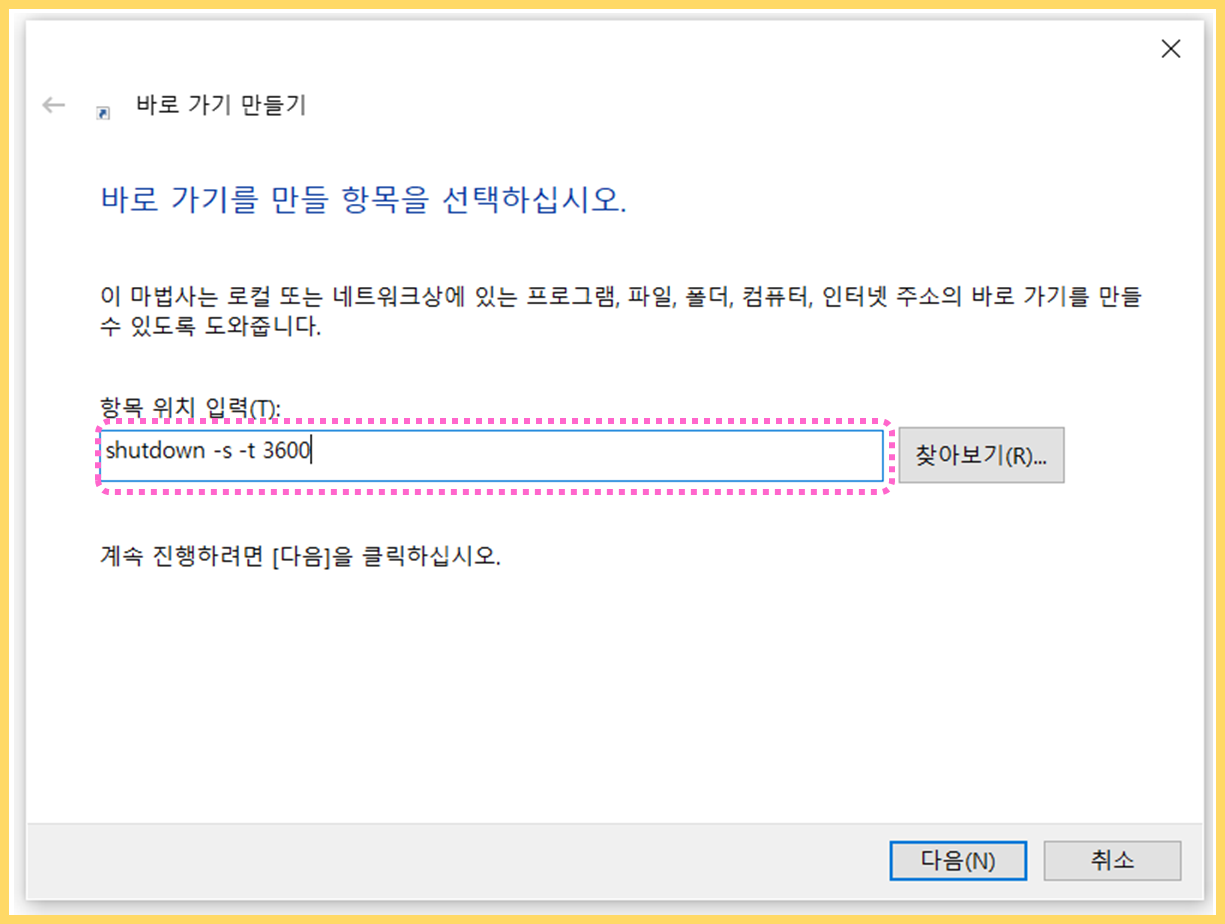
바로 가기 아이콘에 대한 이름을 지정하는데, 확장자는 다음과 같습니다.
. exe (점 이엑스이)
저는 1시간 뒤에 종료한다 가정해서 "Shutdown1시간.exe" 라고 이름 입력 후 마침을 눌렀습니다.
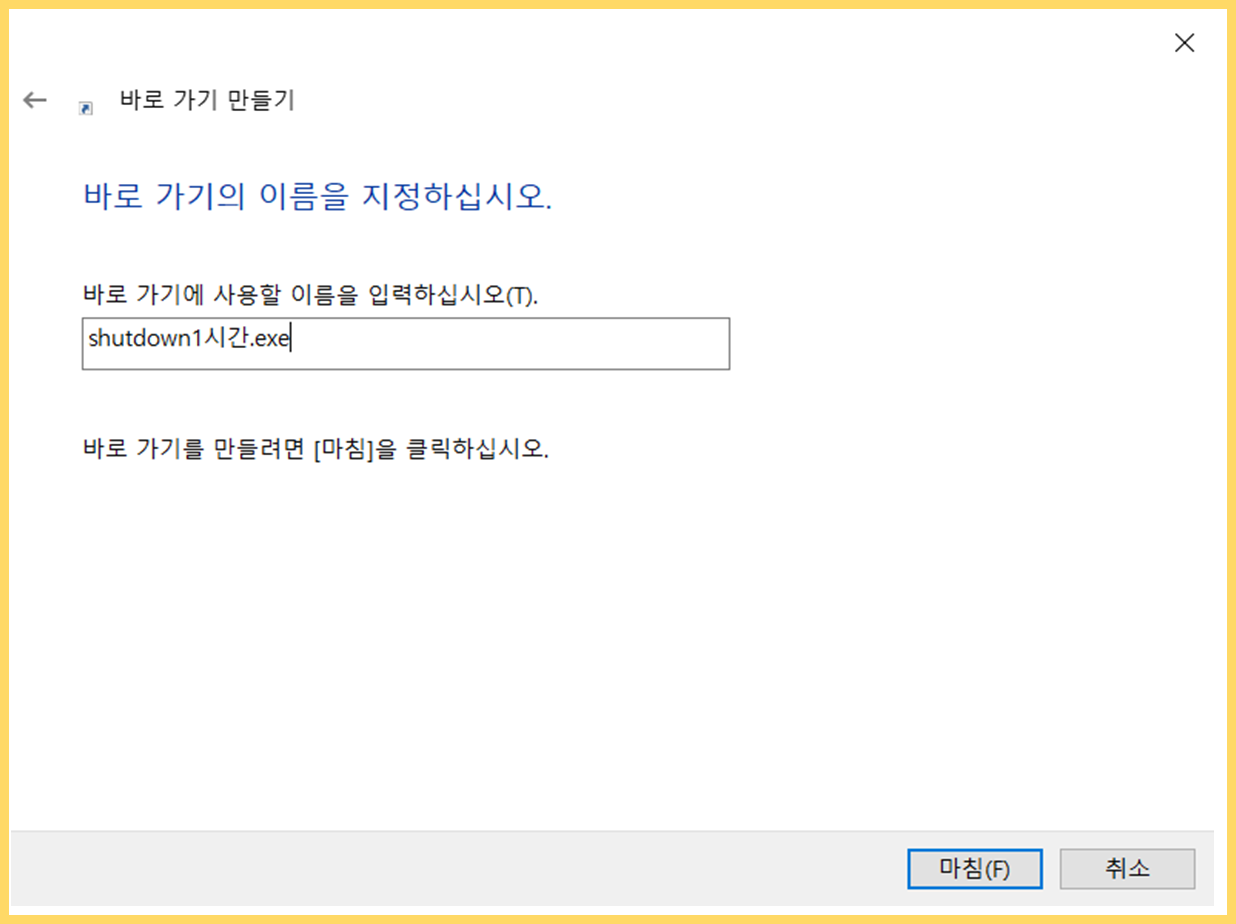
바탕 화면에 보시면, 아래 이미지처럼 "Shutdown1시간.exe"가 생성된 것이 확인 가능합니다.
위에 1시간으로 지정했으니, 예약 종료 취소 아이콘도 생성해놓으시면 좋겠죠??
예약했다가 잘못 설정했다 싶으면, 예약 취소하면 될테니 잘 응용 해보시길 바래요.
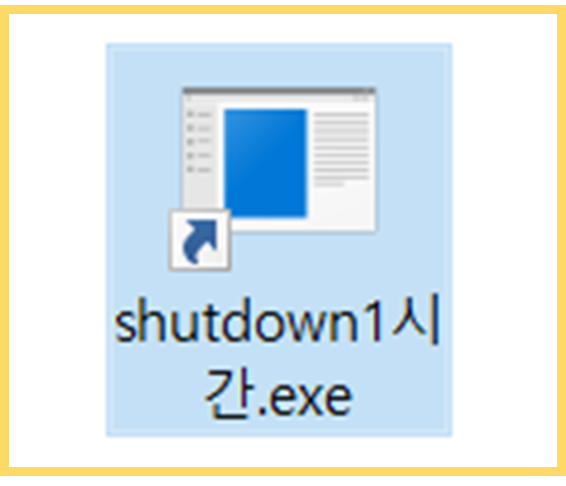
예약 종료에 대한 취소 아이콘 생성 위해, 위 방법 활용하여 만듭니다.
바로 가기 만들기를 열어주시고 아래 문구를 입력합니다.
" Shutdown -a "
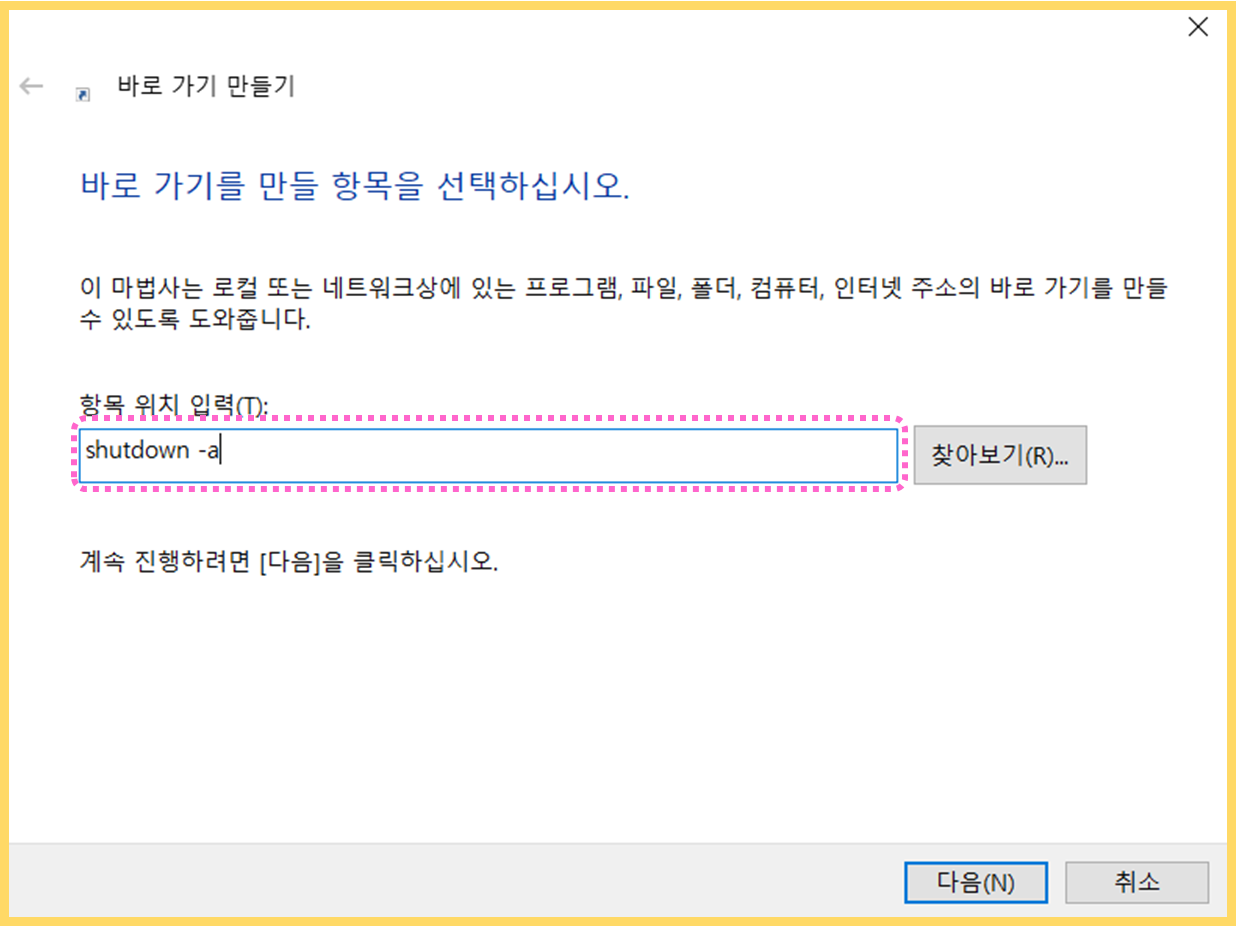
예약 종료 취소에 대한, 바로 가기 키 이름을 지정해준 후 마침을 눌러줍니다.
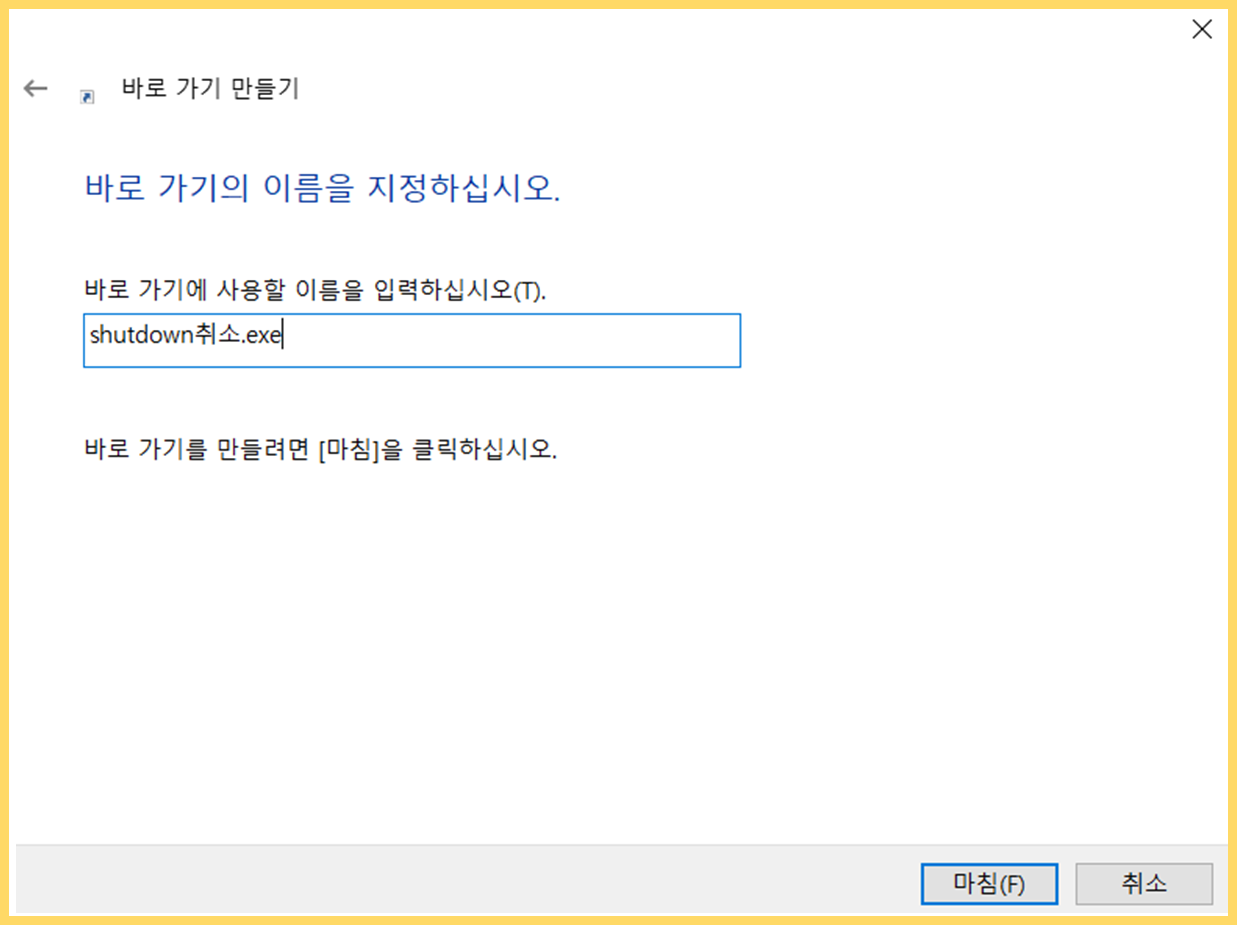
● 분홍색 점선부 : 1시간 뒤 예약 종료
● 초록색 점선부 : 예약 종료 취소
이와 같이 두 가지를 만들어 보았습니다.
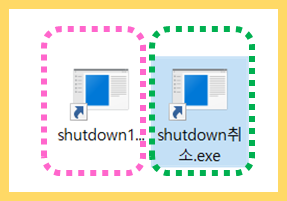
각 만들어진 예약 종료 아이콘이 뭔가 마음에 들지 않아
아래 이미지처럼 1시간 뒤 종료 아이콘을 변경하였다.
이번에는 아이콘 모양 변경을 알아보겠습니다.
예약 취소 아이콘을 우측 마우스 버튼으로 한 번 선택하고 나오는 옵션 창에서 "속성" 을 클릭합니다.
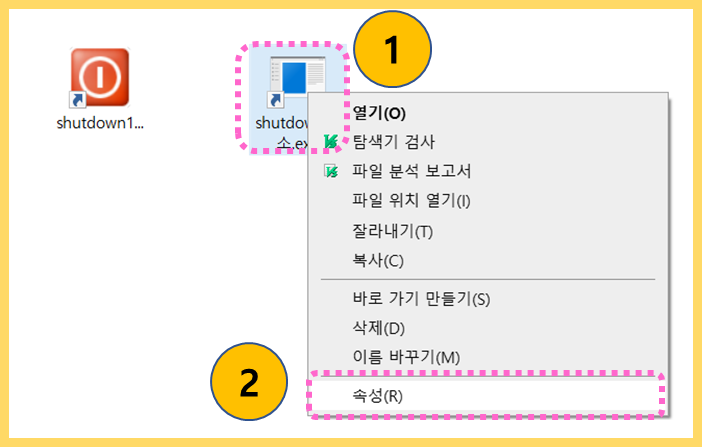
속성 옵션창이 나오며, 아래쪽에 " 아이콘 변경 " 을 선택합니다.
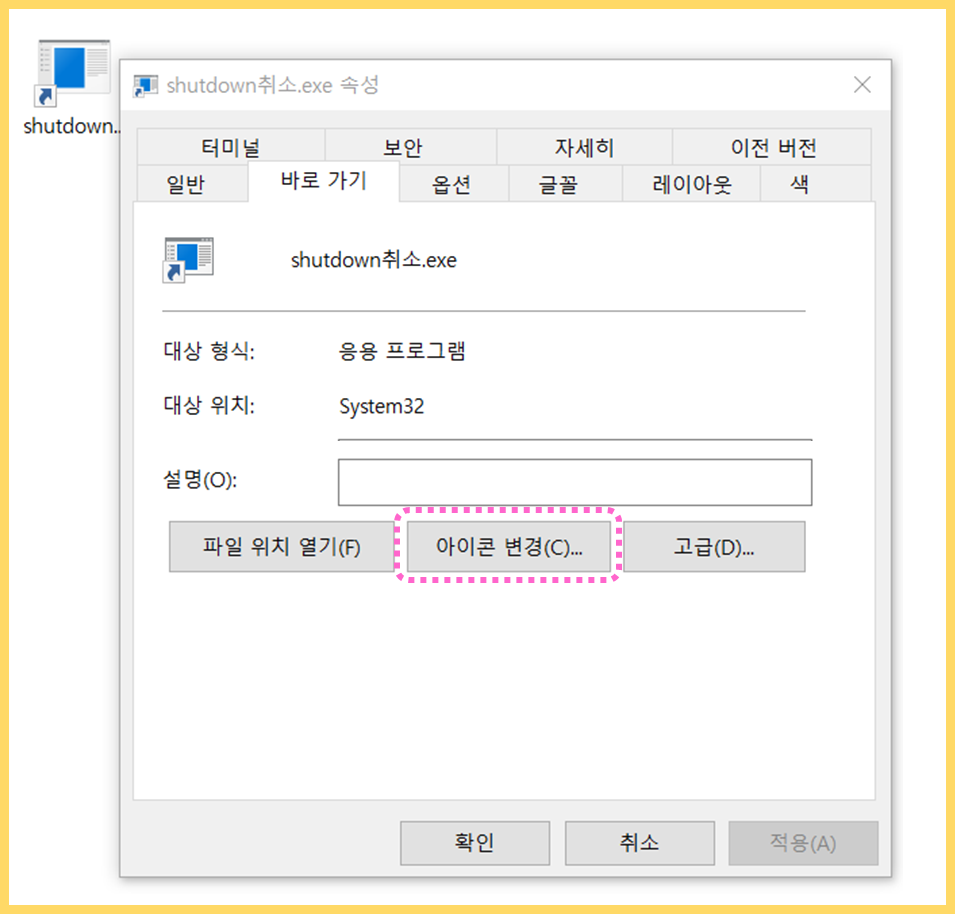
아이콘 변경 누를 시 나오는 메시지는 무시하시고 확인을 누릅니다.
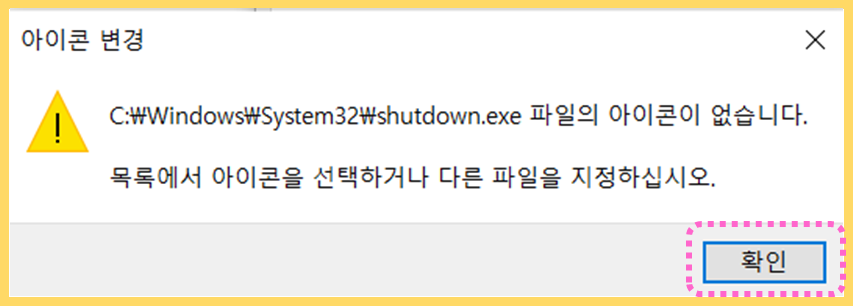
아이콘 변경 할 수 있는 목록들이 나오며, 그 중에 원하는 모양 한 개를 선택합니다.
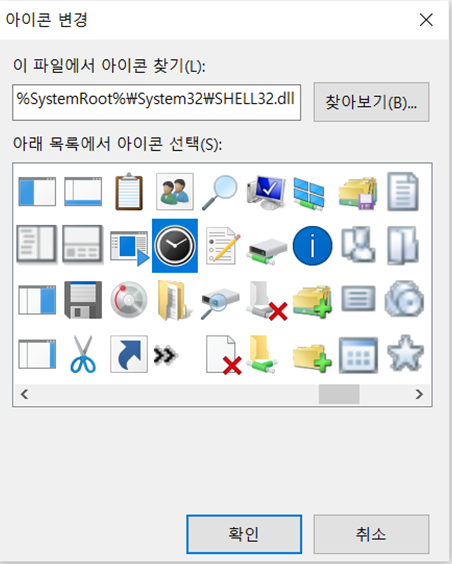
변경할 목록 중에 하나 선택하면, 아래 이미지 처럼 아이콘 모양이 변경되는 것 볼 수 있습니다.

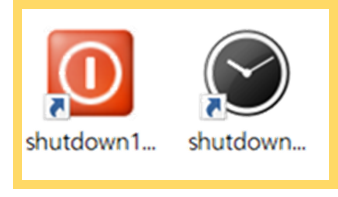
오늘은 윈도우 예약 종료에 대해서 알아보았는데요.
큰 어려움은 없으셨으거라고 예상되네요.
컴퓨터 사용하실 때, 어디 나갈 때라든지 수업 때라든지 활용해보시길 바래요.
다음에도 더 유익한 정보를 가지고 찾아오겠습니다.
좋아요(공감)와 댓글과 구독은 큰 힘이 됩니다.
'알짜 정보 Tip > OS 및 PC Tip' 카테고리의 다른 글
| 바이러스, 악성코드 감염 의심될 때, 바이러스 검사 VirusTotal로 진단! (19) | 2024.11.19 |
|---|---|
| 안랩 V3 라이트 광고 제거하는 방법 (0) | 2024.11.18 |
| aes Locker 파일 암호화, 복호화 프로그램 다운로드 및 프로그램 사용 방법 (15) | 2024.11.16 |
| 팟 플레이어 및 KM플레이어 동영상 버벅 거림, 끊김 현상 간단 해결 꿀팁 (2) | 2024.11.15 |
| 암호화, 복호화 프로그램 이지크립트 EasyCrypt 다운로드 및 사용 방법 (2) | 2024.11.14 |



